Pro:Centric Direct -Self Practice
Step 03 Self Practice
Following Step by Step for sepcific practice. you will know the detail options through the practices.
01 ONLINE DEMO > 02 CREATING ACCOUNT > 03 SELF PRACTICE > 04 BOOKING A DATE > 05 EVALUATION > 06 CERTIFIED PARTNER
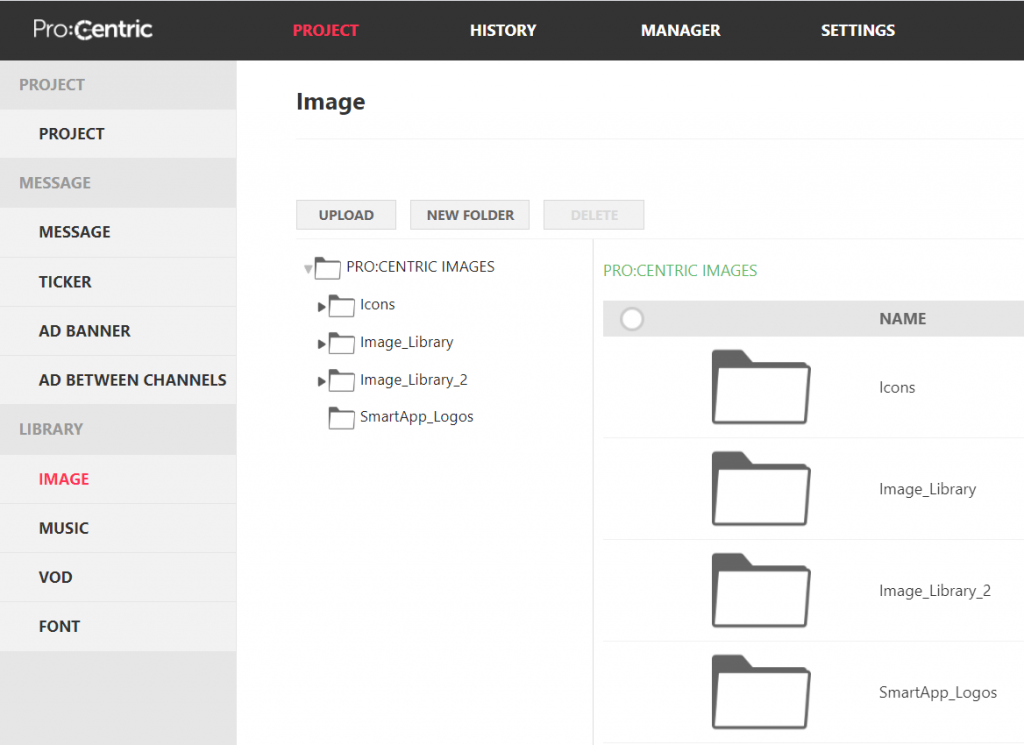
Mission 1: Contents
Upload contents at your server and create new content for special purpose
- Move to the Project tab
- Under Library, create a new folder with your company name, this will be referred to as your “main” folder
- Inside your main folder folder, create a new sub-folder called “logos” upload any logos or pictures that you would like to use for hotel identity
- Inside your main folder,create a sub-folder called “Background” upload pictures you would like to use as background for every page.
- NOTE: Pictures up to FullHD resolution are supported.
Mission 2: Channel Map creation
Schedule Distribute contents to your monitor
- Move to the “SETTINGS” tab and then to “CHANNEL MAP”
- Create 2 channels adding any information freely, you can choose the type (RF/IP) by yourself
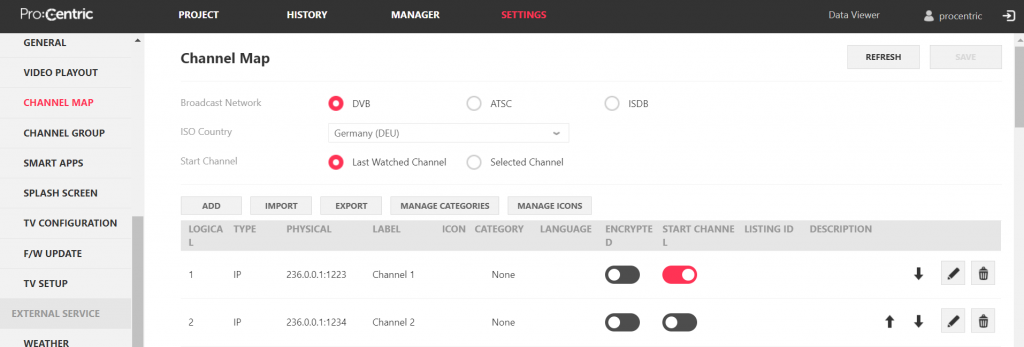
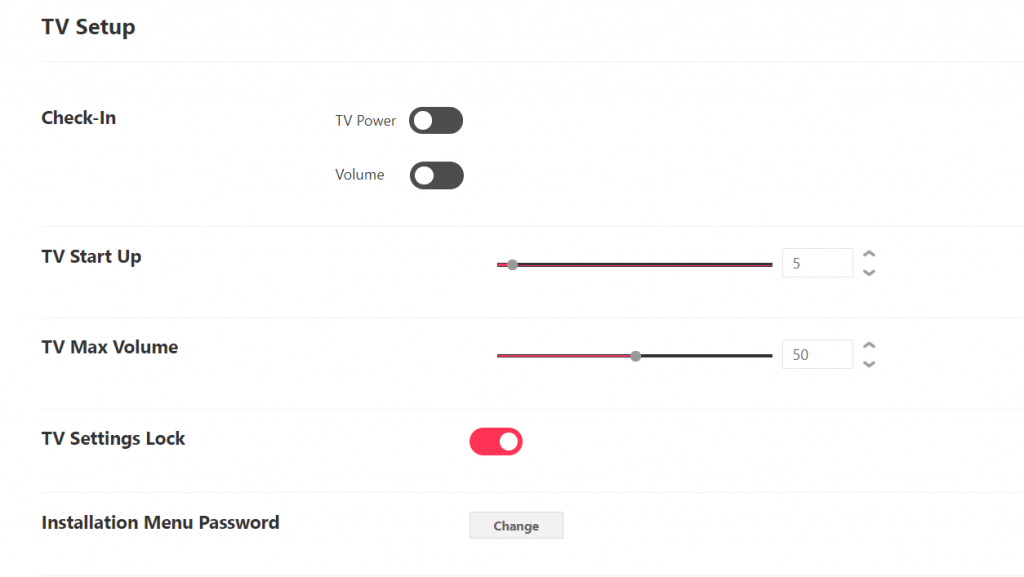
Mission 3-1: TV settings setup – New User
Register a new user for multiple managers
- Go to the SETTINGS tab
- Under the “TV” sub-menu, go to “TV SETUP”
- Set Start Up volume to “5”
- Set Max Volume to 50
- Enable “TV Settings Lock”
Mission 3-2: TV settings setup – Weather
configure Weather Settings
- Under the “EXTERNAL SERVICE” sub-menu, go to “WEATHER”
- Set the city to “Madrid”
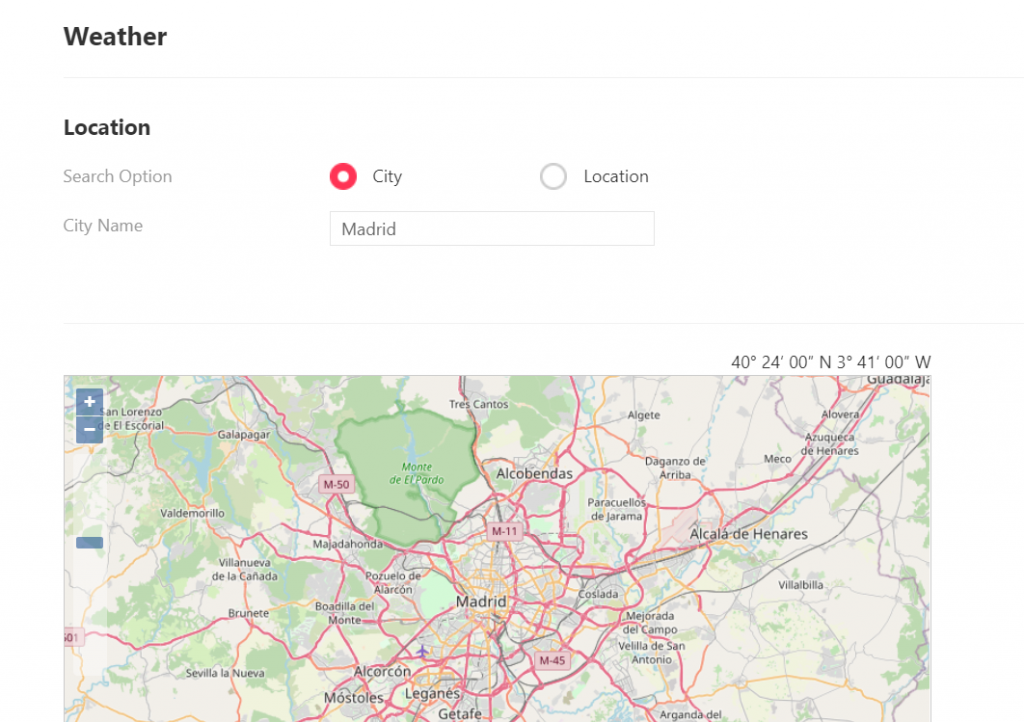
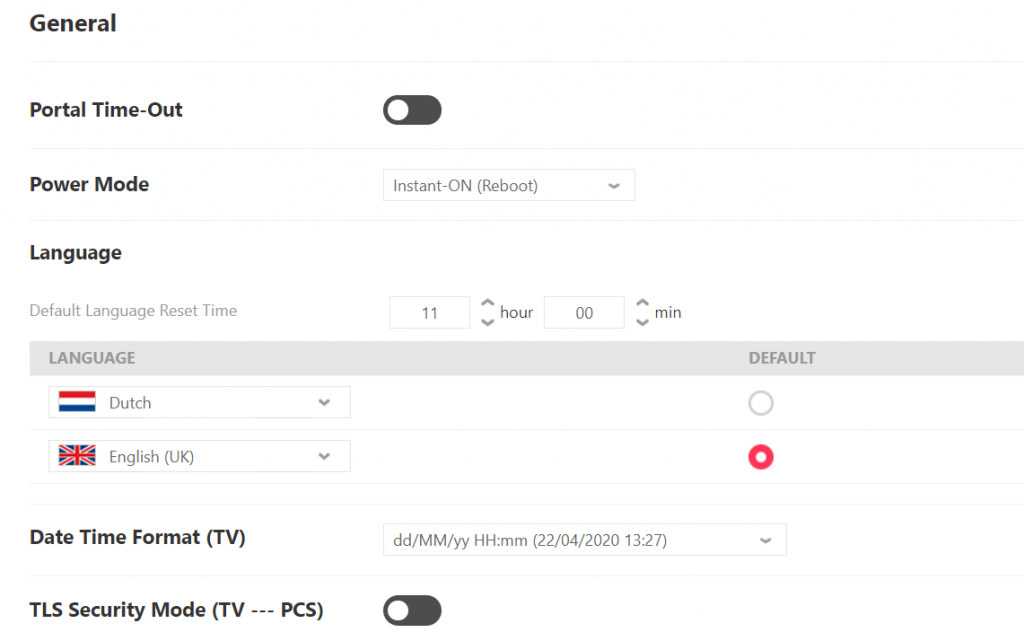
Mission 3-3: TV settings setup – General
General Settings configuration
- Go to the SETTINGS tab
- Under the “TV” sub-menu, go to “GENERAL”
- Set Power Mode to ‘Instant-on (Reboot)”
- Set main language to English UK and add a second language of your choice
Mission 4: Project Editor
- Go to the “PROJECT” tab
- Create a new project, you may choose any of the provided templates
- Time to get creative! Get comfortable with the canvas and widgets
- Make sure to use the following widgets: Weather, PIP, Soft AP, Room Number, QR Code
- Customize the interface using your uploaded pictures
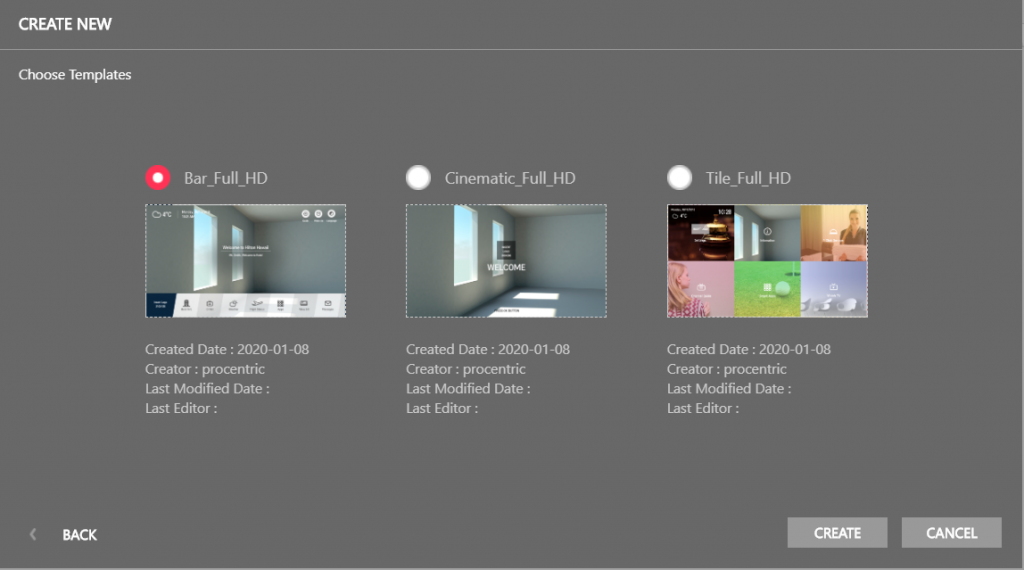

Mission 5: Deploy your project
Set the e-mail alarm service for remote management
- Within the Project Editor, save your project
- Once you have saved, you may deploy it to the deployment groups as required.
You have completed the step 03. Let’s move to step 04.
