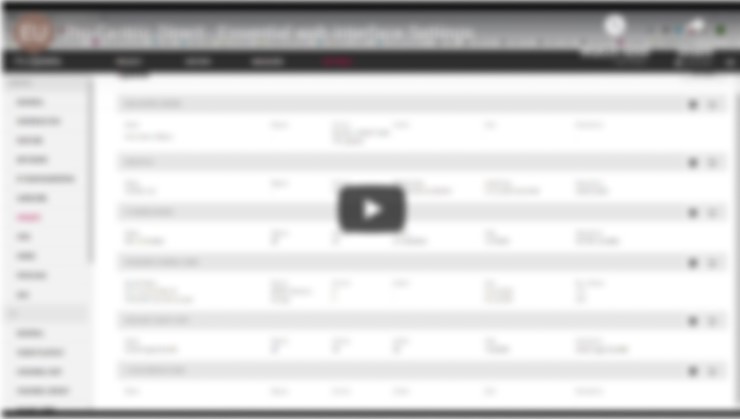Pro:Centric Direct – Watching Online Demo — Blur
Welcome to Online Certification Program
Here you will find guides and tutorials to help you learn how to configure and manage the Pro:Centric Direct system. Furthermore, after successfully finishing the material through self-study, you can qualify for a live test where your skills will be assessed and an original Pro:Centric Direct certification will be issued.
Videos are able to be accessible after asking
Please share you company information . we will provide a separate access after a verfication.

Module 1 – Basic Settings
How to perform the initial configuration through the CLI
In this unit, you will learn how to perform the initial configuration of your Pro:Centric Direct Server.
- Info
- IP Settings
- Time Zone adjustment
- Password customization
- Activity Monitor
- Ping
- Reboot
- Shut
- Exit
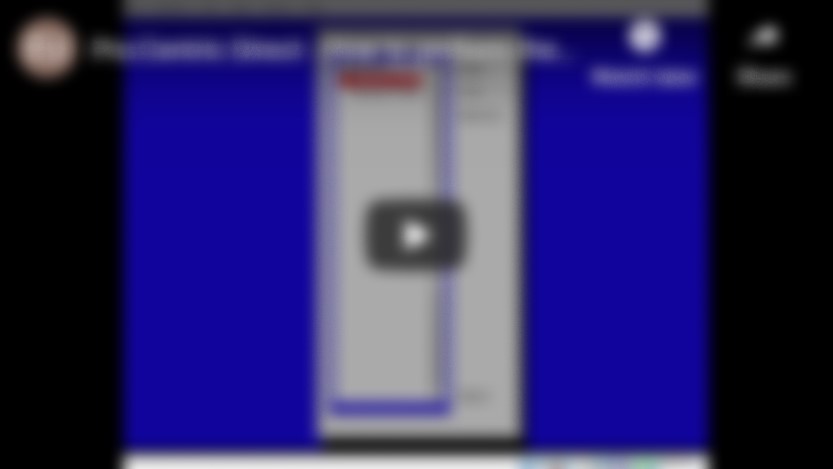
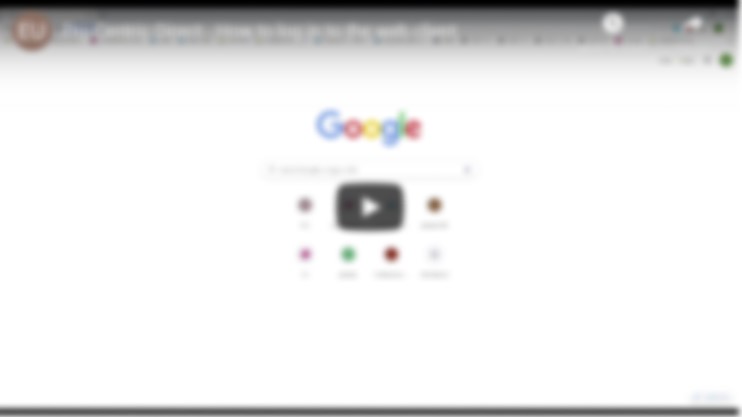
Module 2 – Web Admin
How to log in to the web admin client. In this unit, you will learn how to access the web client to perform the server’s configuration.
Module 3 – Essential Interface
In this module, you will learn all the necessary steps to get a basic Pro:Centric Direct server installation up and running.
- Server General
- Information
- Feature
- Network
- IP/RF Configuration
- Update
- VPN
- Users
- Privilege
- TV General
- Channel Map
- Smart Apps
- TV setup
- Weather
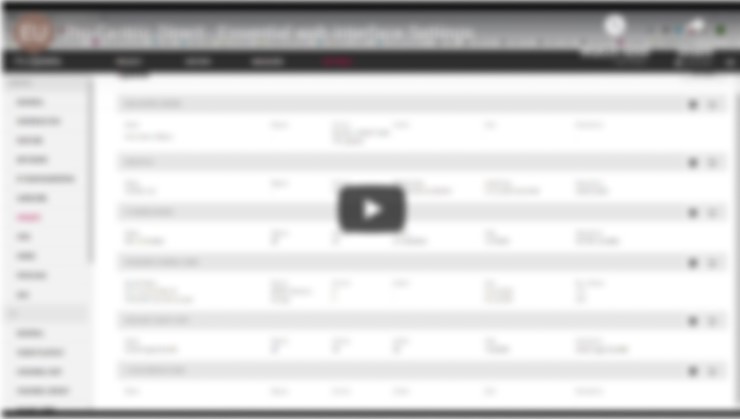
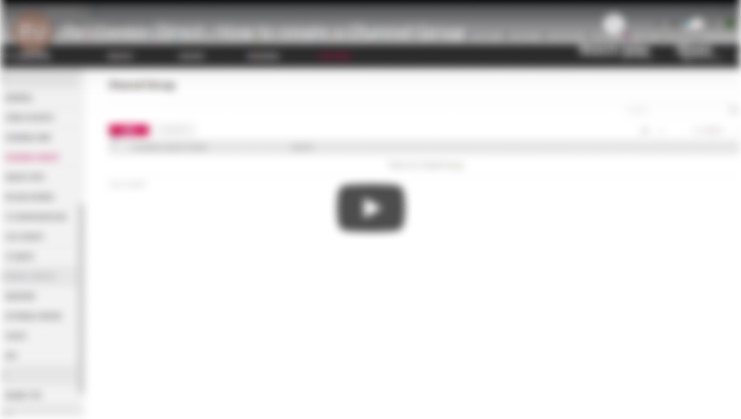
Module 4 – Channel Group
How to create a Channel Group. In this module, you will learn the steps to successfully create a channel group.
Module 5 – Project Options
In this unit you will learn how to push messages, ads and notifications to the TVs
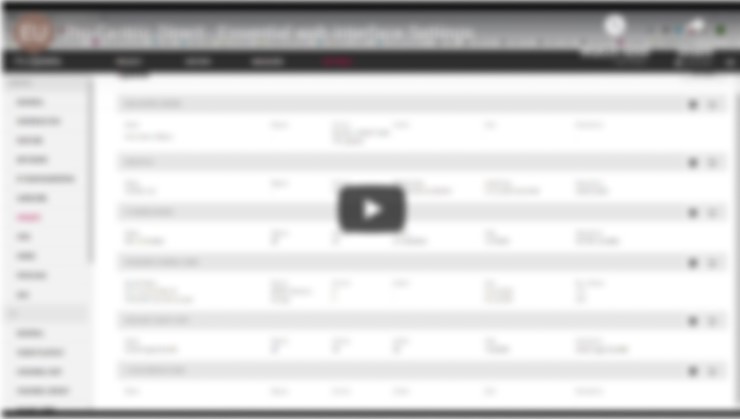
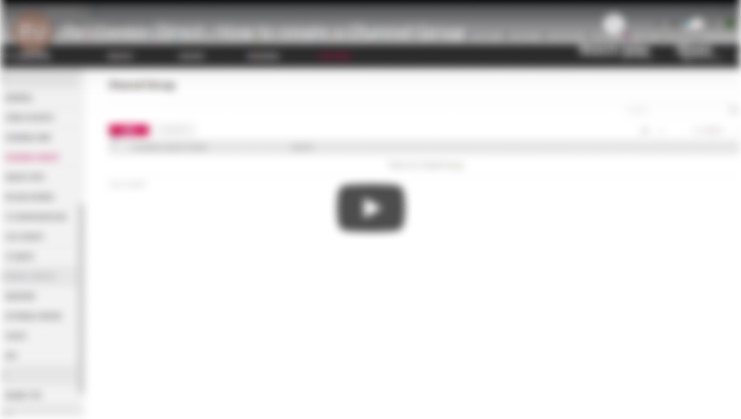
Module 6 – Project Editor
In this module you will learn how to create and customize the template for your PCD application
Module 7 – How to use Video Playout
In this module, you will learn how to load a .TS video file to be used as a channel.